마야(Maya)#2 익스트루드로 면 뽑아내기

마야(Maya)#2 익스트루드로 면 뽑아내기
마야를 배우면서 가장 많이 쓰이게될 툴이라고 배운 익스트루드 (Extrude)
밀어내다, 밀려 나가다 / 압출 성형하다 등의 뜻을 가지고 있는 이 툴은 폴리곤에서 내가 선택한 부분을 뽑아낼 수 있게 해주는 툴 입니다.
이 툴을 활용해서 모델링 하려는 사물의 두께, 입체감 등을 살릴 수 있기 때문에 자주 쓰이게 되는데, 아직까지도 학원에서 수업을 하면 익스투르드로 시작해서 익스트루드로 끝나고 그 다음에 멀티 컷을 활용해 선을 추가하고 다듬고 하고 있습니다.
점점 심화과정으로 갈 수록 복잡해지던데, 잘 따라갈 수 있을지 벌써부터 걱정..
그래서 늘 배운걸 까먹지 않기 위해 복습하는 차원에서 틈틈히 마야에 관련된 포스팅을 해보도록 하겠습니다.
서론이 길었습니다 :)
익스투르드를 적용하기 전 원하는 폴리곤 하나를 꺼내주도록 하겠습니다.
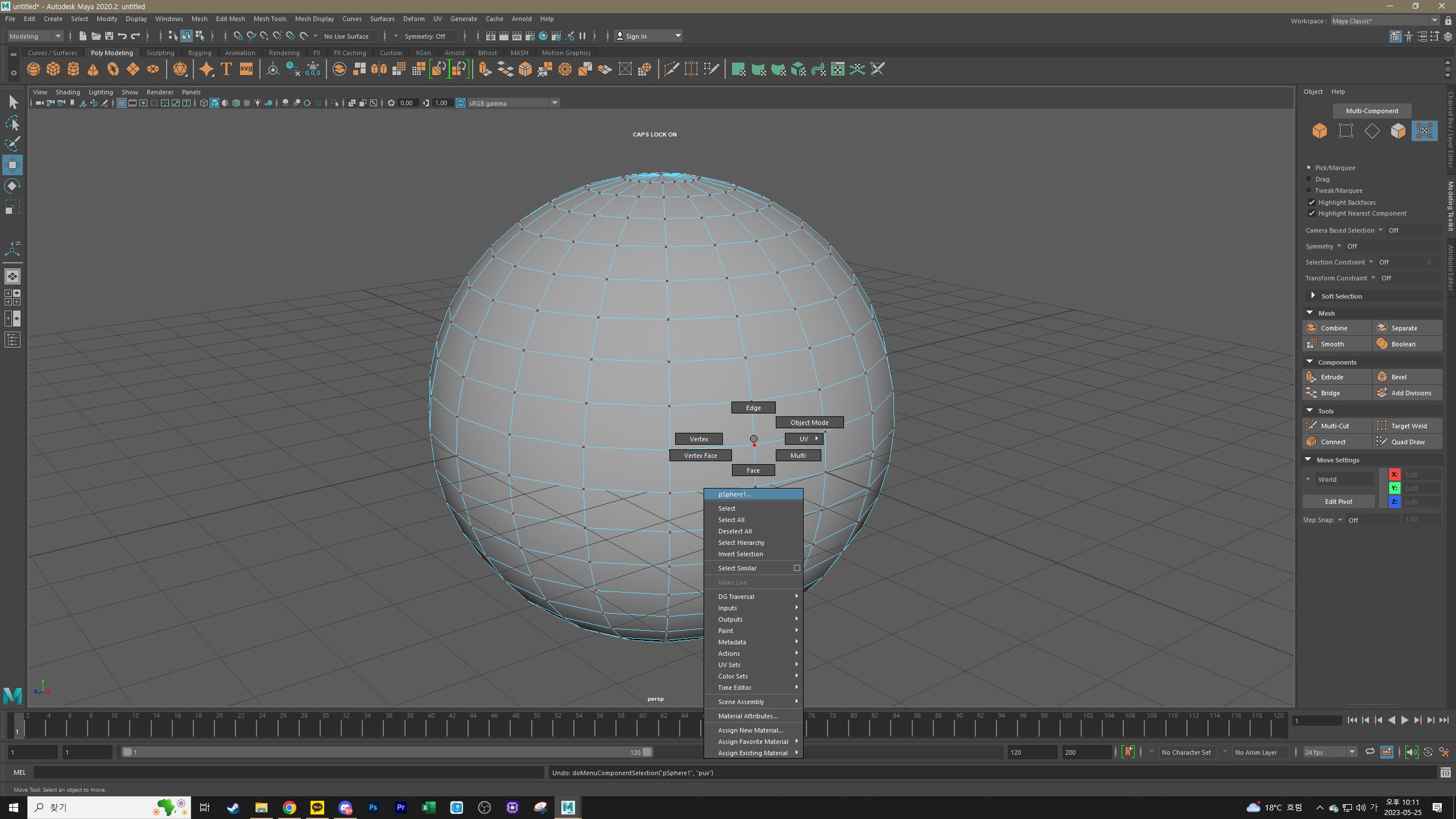
마우스 커서를 내가 원하는 폴리곤 위에 위치시킨 후 Shift + 마우스 우 클릭을 해주면
위와 같은 선택창이 나오는데, Edge (선) / Vertex (꼭지점) / Face (면) 중에서 골라주시면 됩니다.
저는 Face(면)을 눌러주도록 하겠습니다.
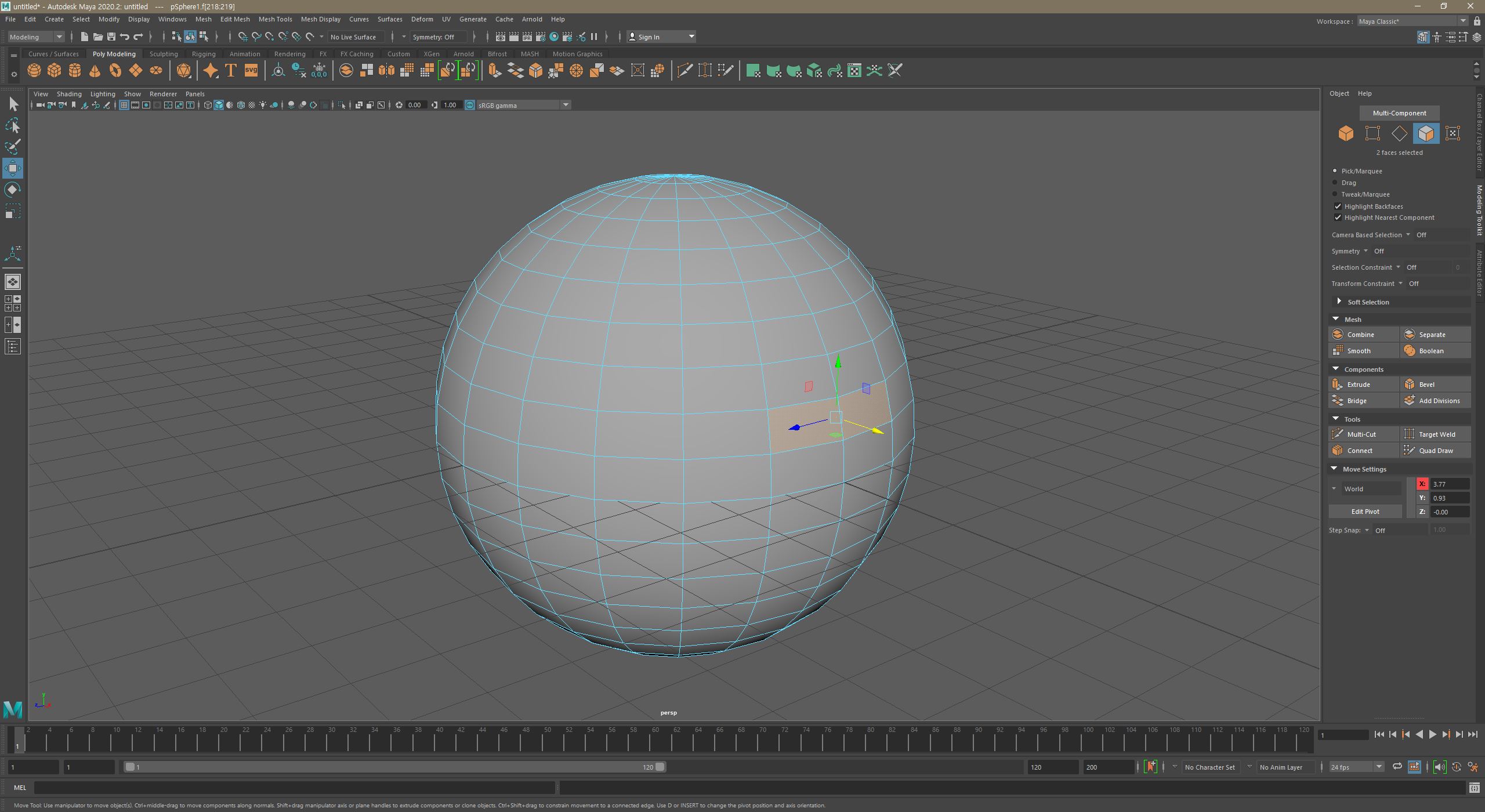
그리고 마우스 커서를 활용해서 원하는 면을 선택해줍니다.
Shift + 마우스 좌 클릭으로 원하는 면을 선택해줄 수 있고,
Ctrl + 마우스 좌 클릭으로 원하는 면을 뺄 수도 있습니다.
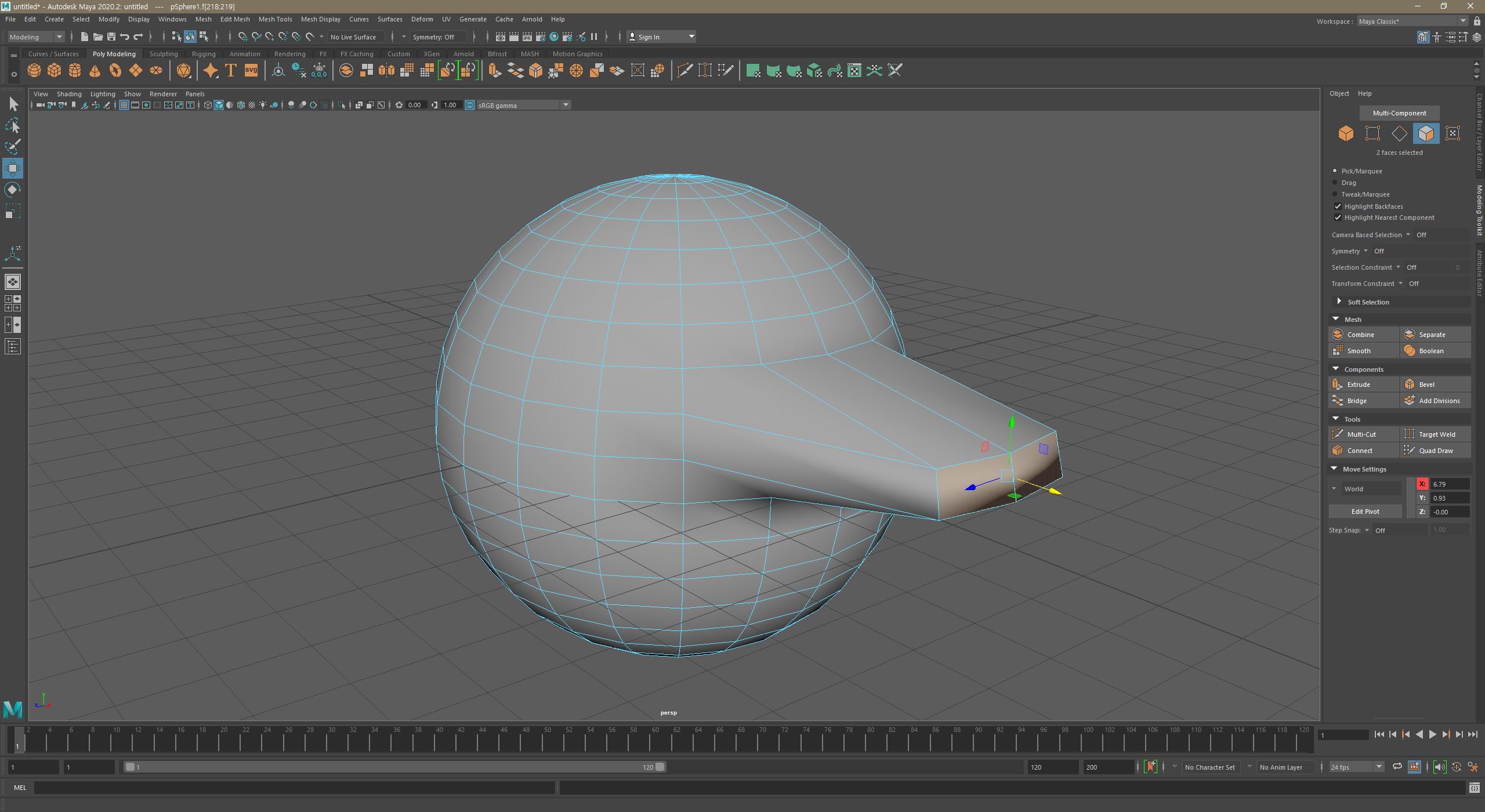
W (무브 툴)로 내가 선택한 면을 앞으로 쭉 빼면 사진과 같이 면을 꼬집어서 잡아당기는 것 처럼 나오게 되지만 익스트루드를 사용하면 선택한 면에서 새로 길게 쭉 뽑아낼 수 있게됩니다.
익스투르드 적용하기
1. Edit Mesh ▶ Extrude 혹은 Ctrl + E를 누르거나
2. 면 선택 후 Shift + 마우스 우클릭으로 Extrude 선택하거나
3. 화면 우측 모델링 툴 킷에서의 Components ▶ Extrude를 눌러 적용하면 됩니다.
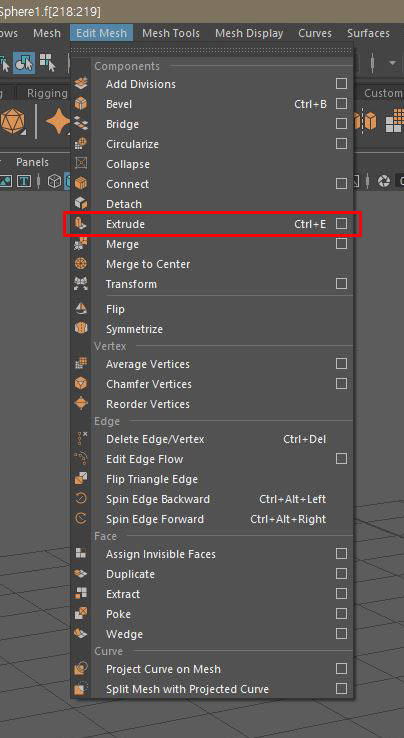
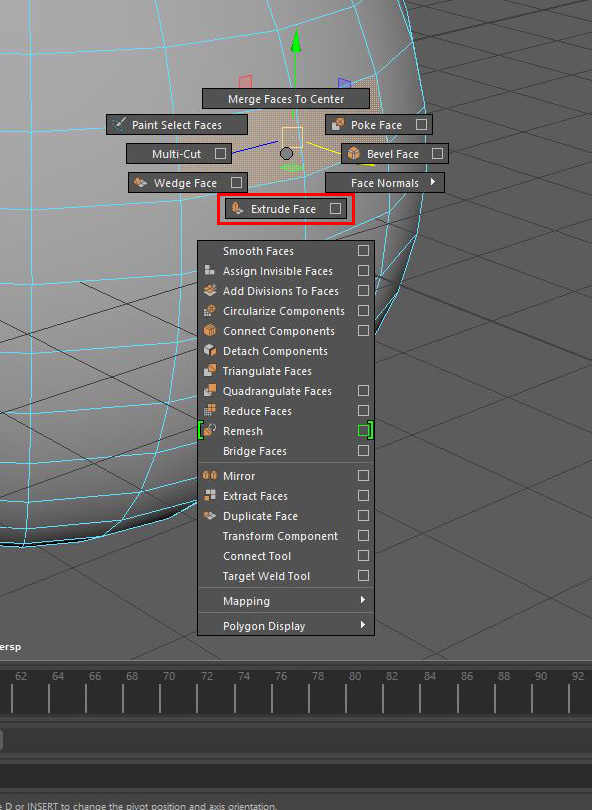
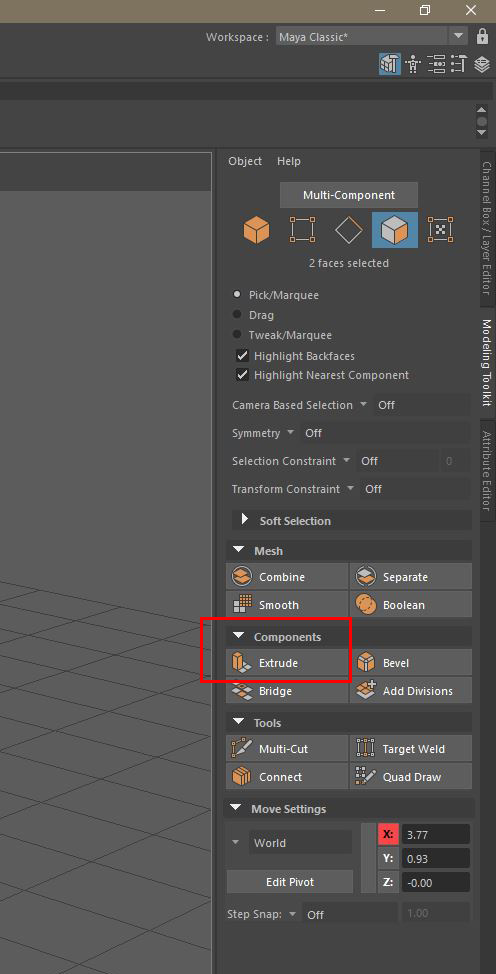
자 이제 선택한 면에 익스투르드를 하고 W 툴로 앞으로 쭉 잡아당겨보겠습니다.

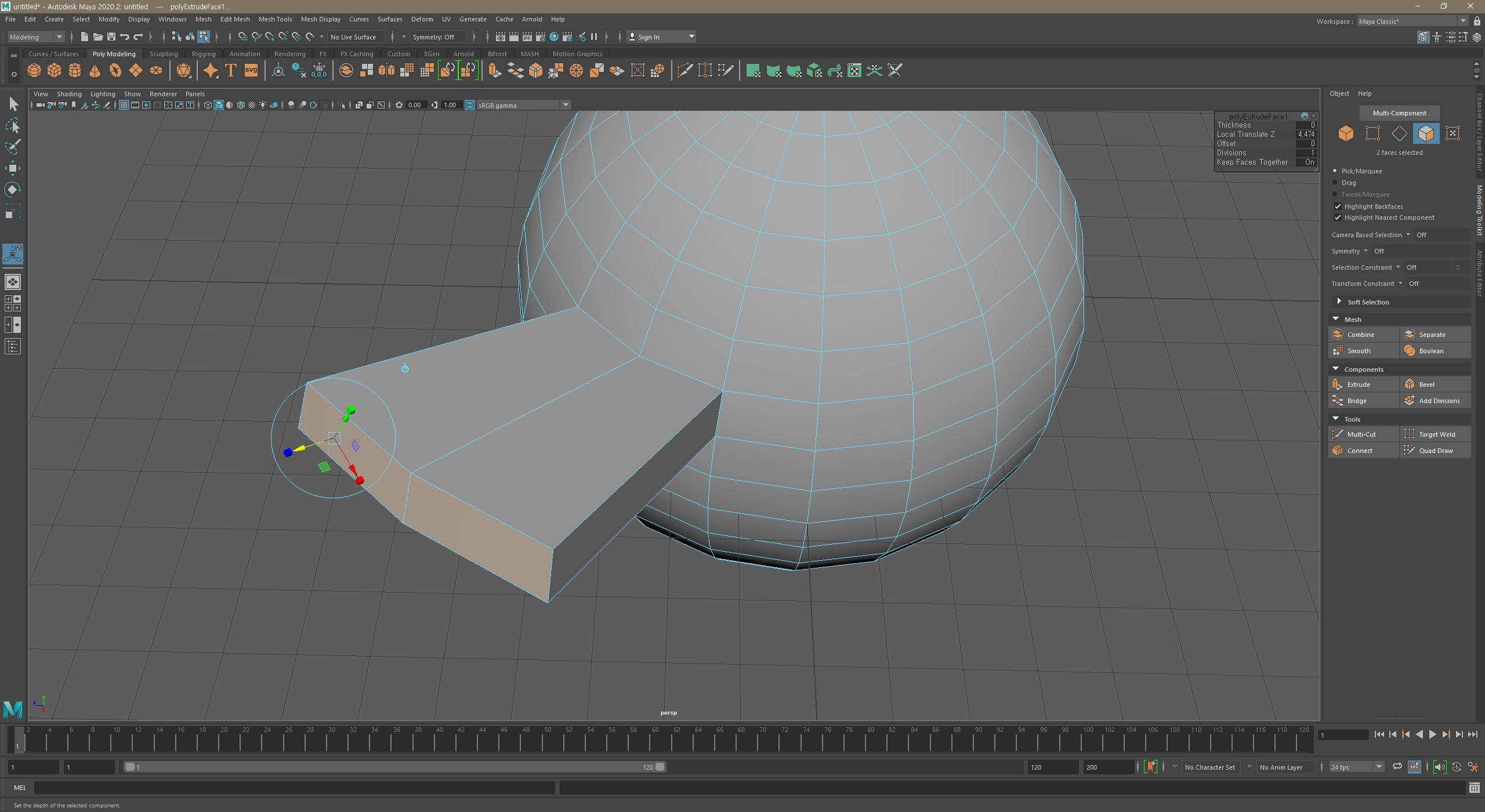
그럼 그림과 같이 선택한 면에서 새로운 면이 생성되어 뽑아지게 됩니다.
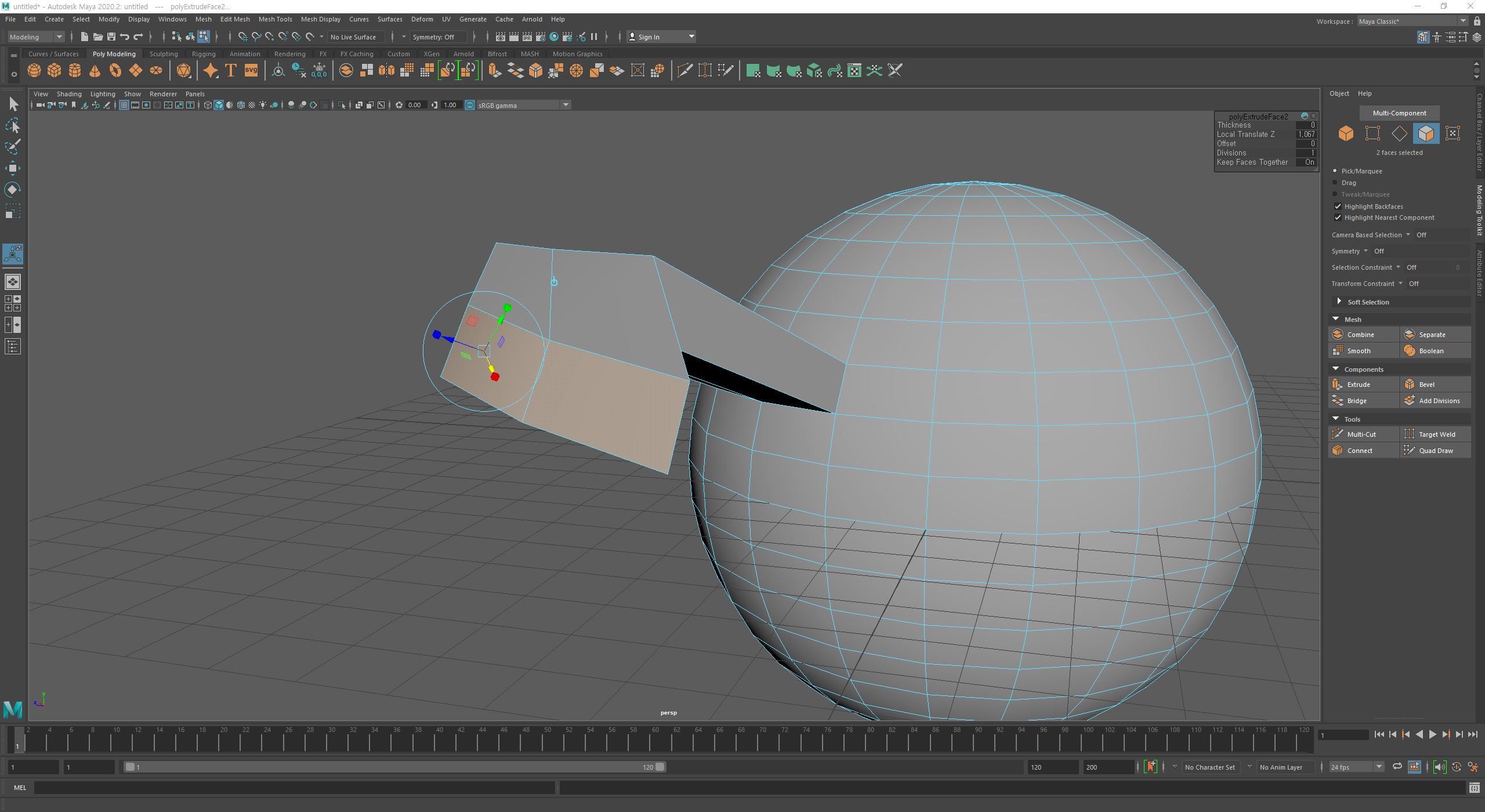
저 상태에서 같은 면 혹은 다른 부분을 선택 후 익스투르드를 적용하면 이런식으로 새로운 모양으로 연장할 수 있겠죠?
익스트루드 - 오프셋
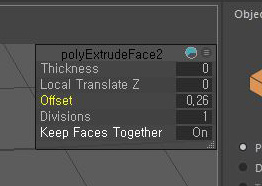
익스투르드를 적용했을때 이런 상자가 하나 생긴걸 보셨을텐데요?
여기서 Offset을 Ctrl키를 누른 상태로 마우스 좌 클릭으로 조절을 해주시면
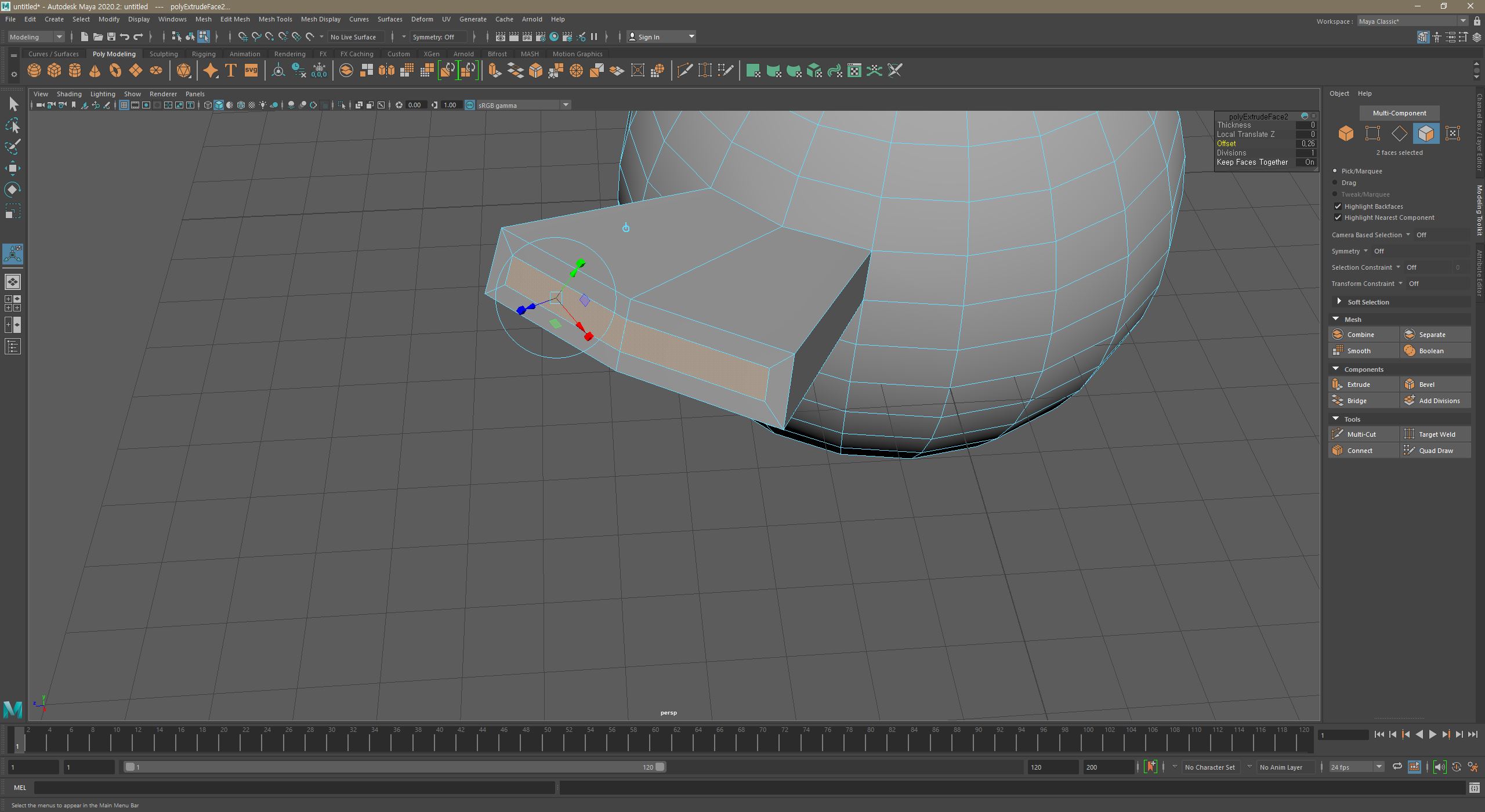
이렇게 선택한 면이나 다시 익스투르드를 적용한 상태에서 조절했다면 사진과 같이
면이 같은 간격으로 줄어드는걸 보실 수 있습니다.

그다음 이걸 잡아당기거나 안쪽으로 집어넣어보면 사진과 같이 적용이 됩니다.
익스트루드 - 디비전
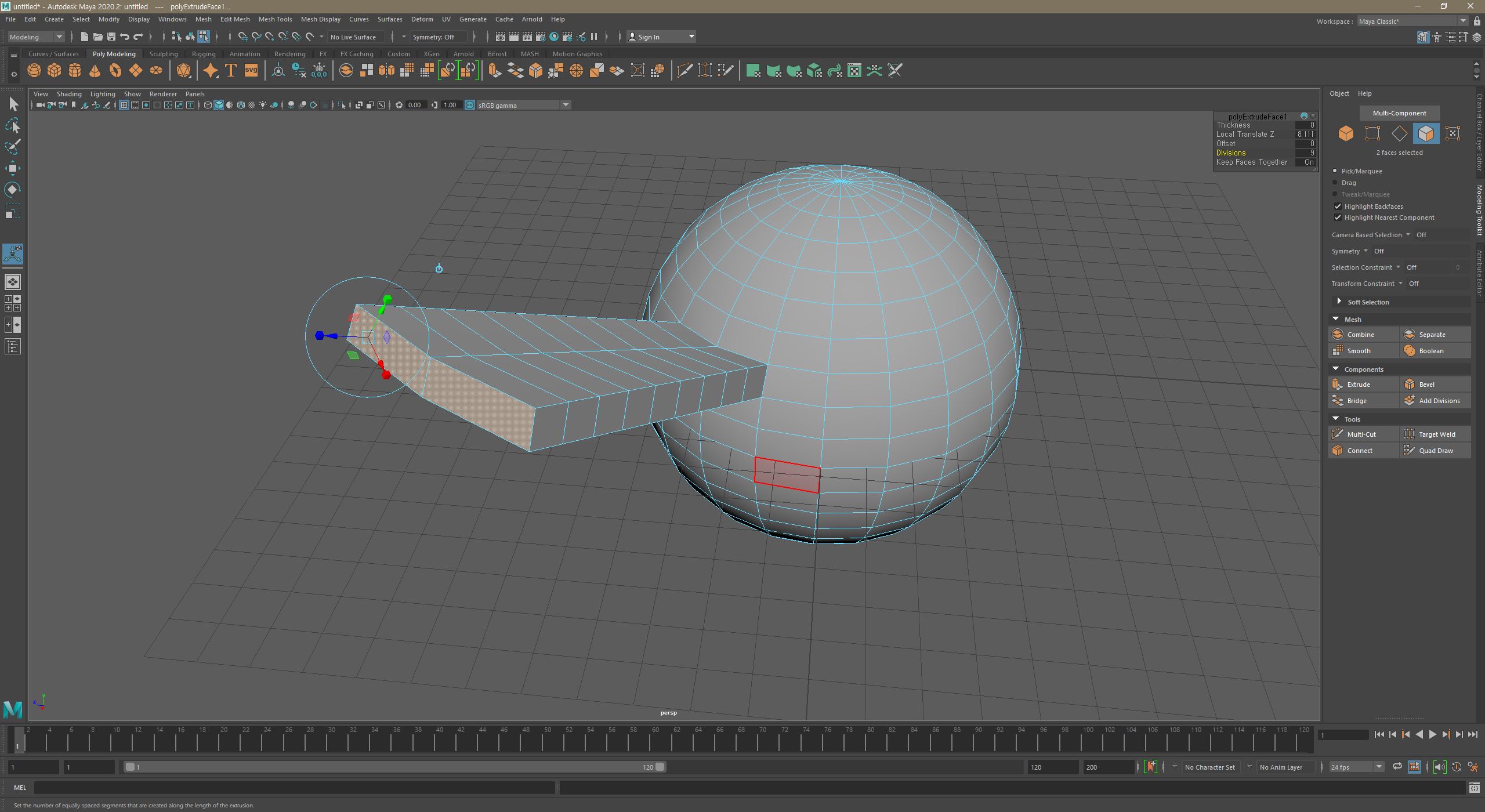
디비전 값을 조정해주면 익스트루드를 여러번 한 것처럼 입력한 값 만큼 쪼개지게 됩니다.
익스트루드 - 킵 페이스 투게더 on/off
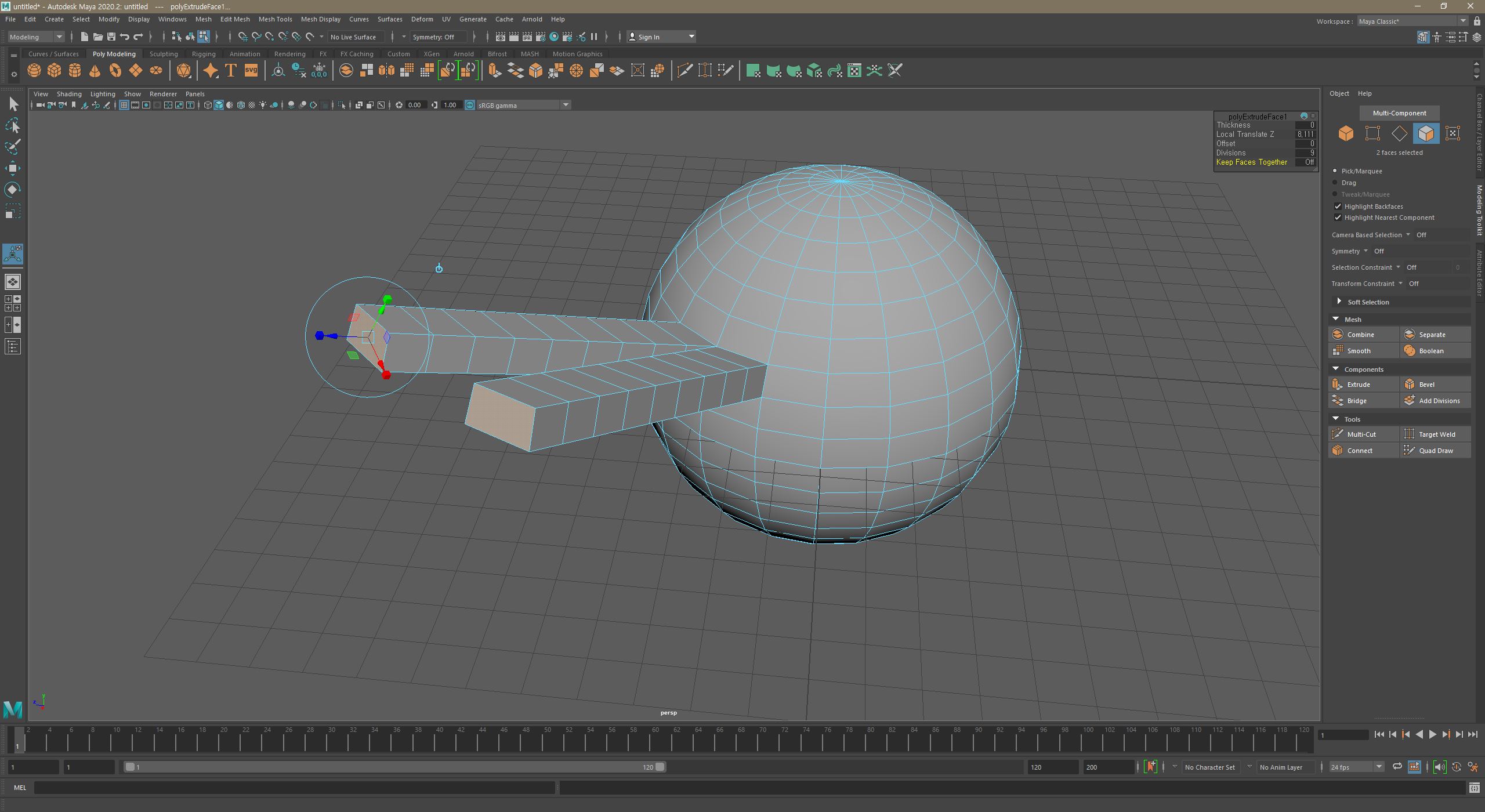
평상시엔 on로 되어있지만, off값으로 변경하면
함께 붙어있던 선택한 면이 따로 떼어지게 됩니다.
노멀 방향과 월드 방향의 축으로 익스트루드

보통 익스투르드를 적용하자마자 축을 움직여 이동시키면 위와 같이 노말한 방향으로 이동을 하게 되지만
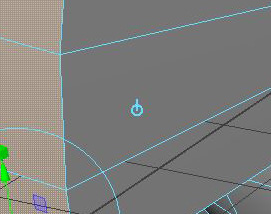
사진상에 보이는 컴퓨터전원 버튼을 클릭해준 후 다시 축을 움직여주면

이렇게 월드 방향으로 움직이게 됩니다.
여기까지가 익스트루드의 기본적인 기능이라고 보셔도 될 것 같습니다만, 공부하면서 제가 또 빠진게 있을 수도 있으므로 선배님들께서 얼마든지 피드백을 주시면 됩니다.
오늘 포스팅은 여기서 마무리 하고 다음번엔 책상이나, 컵, 의자 등 모델링을 해보도록 하겠습니다.